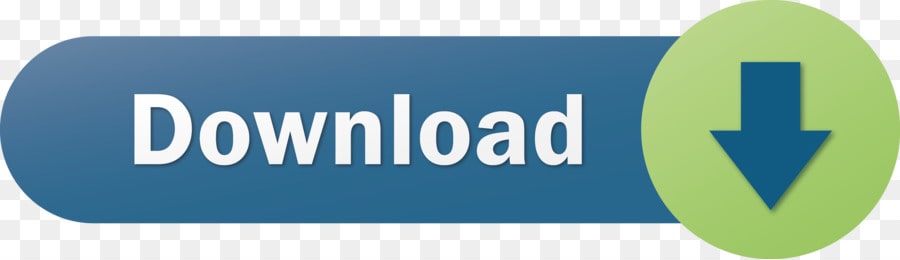It is quite convenient and popular to use apps on iPhone to learn things, read articles, watch videos and play games. You can directly download apps in the iTunes store on your iPhone, and you can also use iTunes sync function to install apps to your iPhone from computer. The third-party software can also help you to download iPhone apps on PC. It is not difficult to solve the problem of how to install app on iPhone from PC at all. Here I will tell you how to transfer apps from PC to iPhone.
Learn How to Install Apps on iPhone 11 / 11 Pro / 11 Pro Max. How to Download and Install Applications on iPhone 11. Download apps by Apple, including TestFlight, Beddit (for Model 3.5), Apple Support, and many more.
Part 1: Transfer Apps from Computer to iPhone with iTunes Sync Feature
The sync feature of iTunes is really useful for you to solve the issue on how to transfer apps from computer to iPhone. You can also use this feature of it to transfer other files to your iPhone from computer. There are various categories in the store of iTunes. First you need to download and install the latest version of iTunes on your computer and use it to solve how to transfer apps from computer to iPhone. However, this method can only be used on Mac computer. Let's check the following steps on transfer apps from computer to iPhone with iTunes Mac. As for how to download iPhone apps on PC, I will tell you in the second part.
1. Plug your iPhone to your Mac with a USB cable. Launch iTunes by clicking on it.
2. Tap 'Store > Apps' and then click on your iPhone at the top of the interface to make sure that you're only downloading apps that can run on your iPhone actually.
3. Navigate to 'All Categories' and choose one category to find the app you need to download. You can find a list of categories displayed by theme or function. Tap the app type you want to check what is available. For instance, if you want a camera app, you can explore 'Photography' to find your desired app. You can also fill in the app name or keyword into the search box to find the app you need in the store.
4. When you find your desired app, you need to click on it to see its details. You can also click on 'Ratings' and 'Reviews' to check the comments of its users to see whether it is the one you need.
5. Then you can tap 'GET' to download the app. If it is not free of charge, you need to click on the price of the app and fill in your Apple ID and/or password.
6. Tap the icon of your iPhone at the top of the interface, and then click on 'Apps'. Tap the 'Install' button next to the app that you want to transfer to your iPhone.
Apple macbook 17. Apple Footer. Trade‑in value based on 2019 15-inch MacBook Pro. Trade‑in values will vary based on the condition, year, and configuration of your trade‑in device. You must be at least 18 years old to be eligible to trade in for credit or for an Apple Store Gift Card. Apple MacBook Pro 17 inches Laptop Intel QuadCore i7 2.2GHz (MC725LL/A), 16GB Memory, 1TB Solid State Drive / 1.5GB Video Memory / High-Resolution Display (Renewed) $1,199.00 $ 1,199.
Note: If the system of your iPhone is iOS 3.1 or later, you can also drag apps from the list on the left to the Home interface on the right. You are also able to arrange the Home screen of your iPhone by clicking a screen for two times and dragging the icons of apps to the place you would like them to display.
7. Finally, you need to tap 'Sync' at the lower-right corner of the interface. Your chosen app will be installed onto your iPhone directly. Thus the problem of how to transfer apps from computer to iPhone can be solved successfully.
You can have a try to use the sync feature of iTunes to solve the issue of how to transfer apps from computer to iPhone. However, if your computer is Windows, you can't use this methods to solve how to transfer apps from PC to iPhone. Therefore, I recommend you use Leawo iTransfer for your convenience, which will be introduced in the second part of this guidance. Continue to know how to install app on iPhone from PC via Leawo iTransfer.

Part 2: Download and Install App on iPhone from PC with Leawo iTransfer
If you want to know how to install app on iPhone from PC, you can take advantage of Leawo iTransfer to help you. This powerful program can be used to transfer up to 12 kinds of files among iOS devices, iTunes and PCs, which can help you a lot on solving the transfer problems. The following guidance will show you how to download iPhone apps on PC.
Leawo iTransfer
☉ Transfer files among iOS devices, iTunes and PCs with ease.
☉ Transfer up to 14 kinds of data and files without iTunes.
☉ Support the latest iOS devices like iPhone 7, iPhone 7 Plus, etc.
☉ Play back, view, and delete data
and files on iOS devices.
App For Itunes
Step 1. Launch Leawo iTransfer and Connect iPhone to Computer
Launch Leawo iTransfer and then plug your iPhone into PC with a USB cable to begin to solve how to transfer apps from PC to iPhone.
Step 2. Add Apps to iPhone
Click on 'iPhone > LIBRARY > App' in the left sidebar to check your apps on iPhone. Then click on the 'File > Add > Add File/Add Folder' to locate the apps you have saved on your computer to start the transfer procedure. The process can be seen clearly and you need to wait till the transfer is over. Finally you successfully download iPhone apps on PC. Apple mavericks 10.9 download.
Apple Iphone software, free download
In conclusion, to download iPhone apps on PC isn't the only thing that iTransfer can help you. It is able to transfer documents such as movies, photos and etc. What is more, this program is accurate and it can transfer files quickly without iTunes. Don't wait. Choose one method in this guidance to help you to transfer apps from computer to iPhone.